私はブログを書くのに、WordPressと「Cocoon」テーマを利用しています。(2019/8)
このWordPressのエディタ(記事を書くツール)ですが、WordPress5.0から仕様が大きく変更されてしまいました。
しかし、以前のエディタに慣れていた私は、旧バージョンのまま利用できるプラグインで新エディタを避けていたのですが、そろそろ乗り換えようと思い立ちました。
- いつかは乗り換えなければならなくなる(旧エディタのサポート切れ)
- 新エディタでしか使えない機能がある(この枠なども)
この記事では、初めて新エディタ「Gutenberg」を使ってみてどう感じたか、またどのような表現が可能になっているのかを実際に使っていこうと思います。(今初めて使っています)
まだ旧エディタを使っており、迷っている方(特にCocoon利用者)の参考になれば幸いです。
- 新エディタ「Gutenberg」に変えようか迷っている人
- 新エディタに変えると何ができるか気になっている人
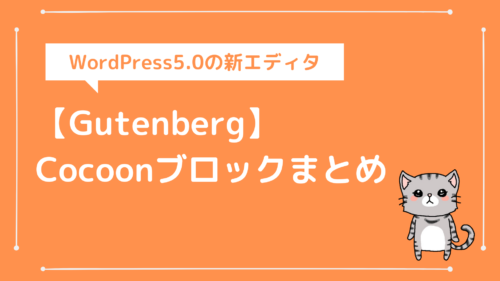
実際に機能を利用してみる
インライン要素
インライン画像
 画像を入れて横に文字を入れられるようです。ただし、このように一行のみしか、回り込ませることができないようです。(コードをいじれば複数行も可能かも?)
画像を入れて横に文字を入れられるようです。ただし、このように一行のみしか、回り込ませることができないようです。(コードをいじれば複数行も可能かも?)
ちなみにこの画像は初めてブログを書いたときにアイキャッチに使ったものです(笑)
一般ブロック
段落
通常の文章を書くものです。ブロックの種類を指定せずに文字を書き始めると自動的に【段落】になるようです。(文字を書いてから、別の種類に変更も可能)
見出し
H2、H3などの見出しです。旧エディタであった「Alt+Shift+2(H2)」などのショートカットキーが使えなくなっているのは不便です。
リスト
- リスト1
- リスト2
- リスト3
- 数字リストも
- 同様に
- 使えます
引用
WordPress は美しいサイトやブログ、アプリを作るためのオープンソースソフトウェアです。
引用元:WORDPRESS.ORG 日本語
引用した場合に使います。
画像
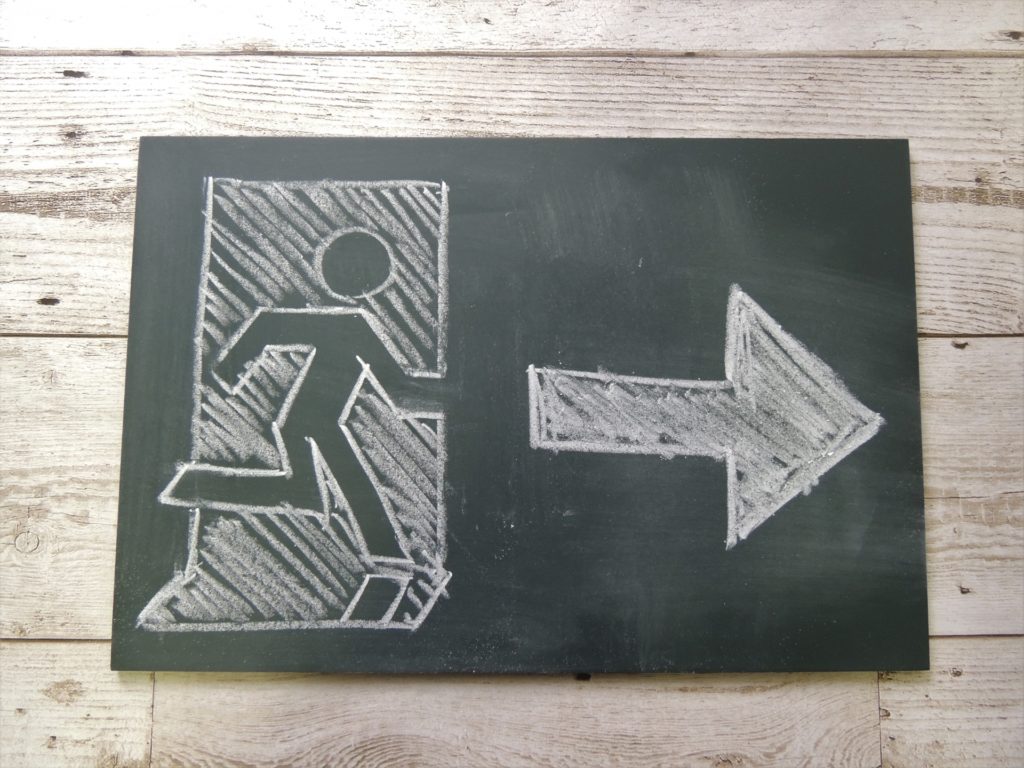
ギャラリー

まにまに 
りんご
画像を並べられるようです。
音声
不明。音声ファイルを扱ったら追記します。
カバー
100万円欲しい!!!!
画像を選択して、後から中央に文字が入れられます。事前に文字入りの画像を作らなくていいので楽そうです。
ファイル
ファイルをダウンロード可能にできるようですが、zipは不可能のようです。何に使うかはまだ分かりません。
動画
不明。動画を利用したら追記します。
フォーマット
クラシック
旧バージョンのエディタを利用できます。
新バージョンでできなくなったものがあれば、クラシックを利用しましょう。
(今の所、全て新バージョンで再現できています)
カスタム HTML
| 夏 | 冬 |
|---|---|
| 暑い | 寒い |
直接HTMLのコードを入力したい場合に使用します。
私の場合だと、HTMLテーブルに変換しちゃう君 (ββ)で表を作ったら使用することになると思います。
中央寄せができてないので、そこは課題です。(後で調べる)
ソースコード
プログラムのコードを載せたい場合はこのブロックを使います。
長い場合は、左右に移動できるバーが出るので、コード文字列で画面が見にくくなりません。
私はコードが書けないので、適当にキーボードを叩いておきます。
fhapositypsweapiaitoaipetjwatu-aeut0ewt0ew9t83w504325j3405u0bujroiigjhdtgudrsr0-9tu8ear09ut90ertu09-rt0e9r-uter9tuer09
<ko-do>ko-dotokakakemasen.sumimasen=kakeruhitohatakusan.kaitene<ha-to>整形済み
たぶん数式などに使えそうです。それ以外はわかりません。
y = a * x + b
ブルクオート
引用の一種のようです。
引用元
テーブル
| 月~金 | 土・日 |
| 仕事 | 休み |
WordPressで直接表を書く方法です。私は旧エディタのときから使っていませんでした。
詩
誰でもふと詩を読みたくなることはあります。
そんなときにこれ。
整形済みとの違いがわかりません。
レイアウト要素
Rinker
Rinkerの商品リンクを挿入できます。
ボタン
リンクできるボタンです。ボタンの形や文字色も変えられます。
カラム
段落1
段落を分けられます。
段落2
使い方は不明。
メディアと文章

画像の説明を横にかけます。説明が長い場合は、インライン画像に比べて、こちらの方が使い勝手が良いと思われます。
ちなみに、左の写真は私の愛用しているマウスです。
続きを読む
長い文章の場合、続きを読むで隠しておくことができるようです。
使い方はまだ不明です。
改ページ
長い記事の場合、ページ分けする方法です。あまりにも複数ページだと逆に読みにくいと思うので、多様することはないでしょう。
改ページすると、目次も切れてしまうので注意が必要。
区切り
区切りの線を入力できます。
見にくいレイアウトの場合に使えるかもしれません。
スペーサー
余白を設けるためのもののようです。
この上にスペーサーが存在しています。ピクセル値での高さを数値で指定できます。(今回は100)
ウィジェット
ウィジェットは基本的に記事内に使うものはなさそうです。
ショートコード
よく使うものを登録しておくと、ショートコードで呼び出せます。
Cocoonの場合、登録しておくとそれぞれの箇所から呼び出せるので、これ自体は使わないと思います。
アーカイブ
カテゴリー
最新のコメント
最新の記事
- 【2021年版】iPhoneのおすすめ周辺機器・アクセサリ集【これを買っておけば間違いない】
- 今すぐ確認すべきツイッター設定【垢バレ回避】
- 【繋がらない?】Coke ON(コークオン)に確実に繋げる方法【iPhone】
- 楽天モバイルへの乗り換えはNG!絶対に新規で使うべき理由
- ビッグローブ光から楽天ひかりに変更しました
埋め込み
Cocoonの場合に限定されるかわかりませんが、埋め込みブロックを利用しなくてもURLをそのまま貼り付ければ自動的に埋め込まれるので、あえて使う必要はなさそうです。(Cocoonでは旧エディタのときからURLのみで埋め込み可能だった)
YouTube
YouTubeもURLを貼るだけで埋め込みできます。
最近、中田敦彦さんのチャンネルにハマっていたので、ついでに埋め込んでおきました(笑)
感想
初めて、新エディタ「Gutenberg」を使ってここまで書きました。
『ブロックの組み合わせで記事を作っていく』という構造なので、今までとは大きく異なりますが、使っていけばなれると思います。
よくわからない箇所は、クラシックブロックを使うことで、旧エディタのように利用できるので安心感はありますね(笑)
今回まとめてきたものは、ワードプレスの基本的なものだけなので、次回はCocoonテーマ専用のブロックを使って練習していこうと思います。
まとめ
- ブロック構造なので、パーツ毎に集中して記事が書ける
- クラシックブロックを使えば、旧エディタと同じ機能が使える
- 細かい機能が搭載されているので思い通りの記事が書ける
- ショートカットキーが減っていて、手間が増えた
- ブロックの追加で、並び順が勝手に変わる
- プレビュー表示に時間がかかるようになった
- 細かいバグがある
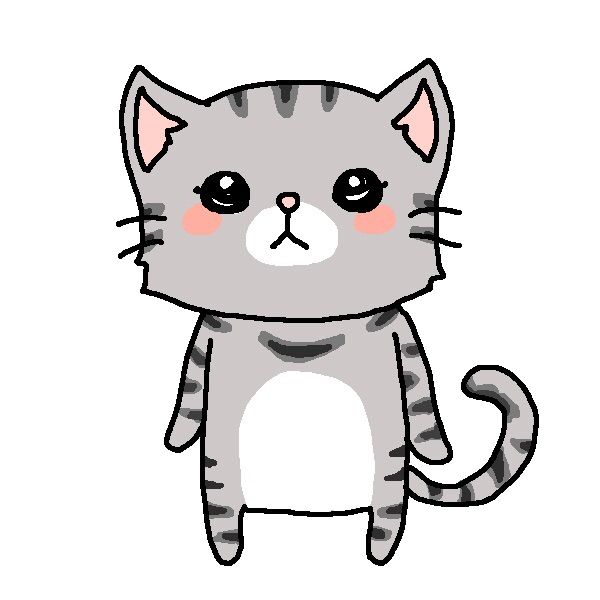
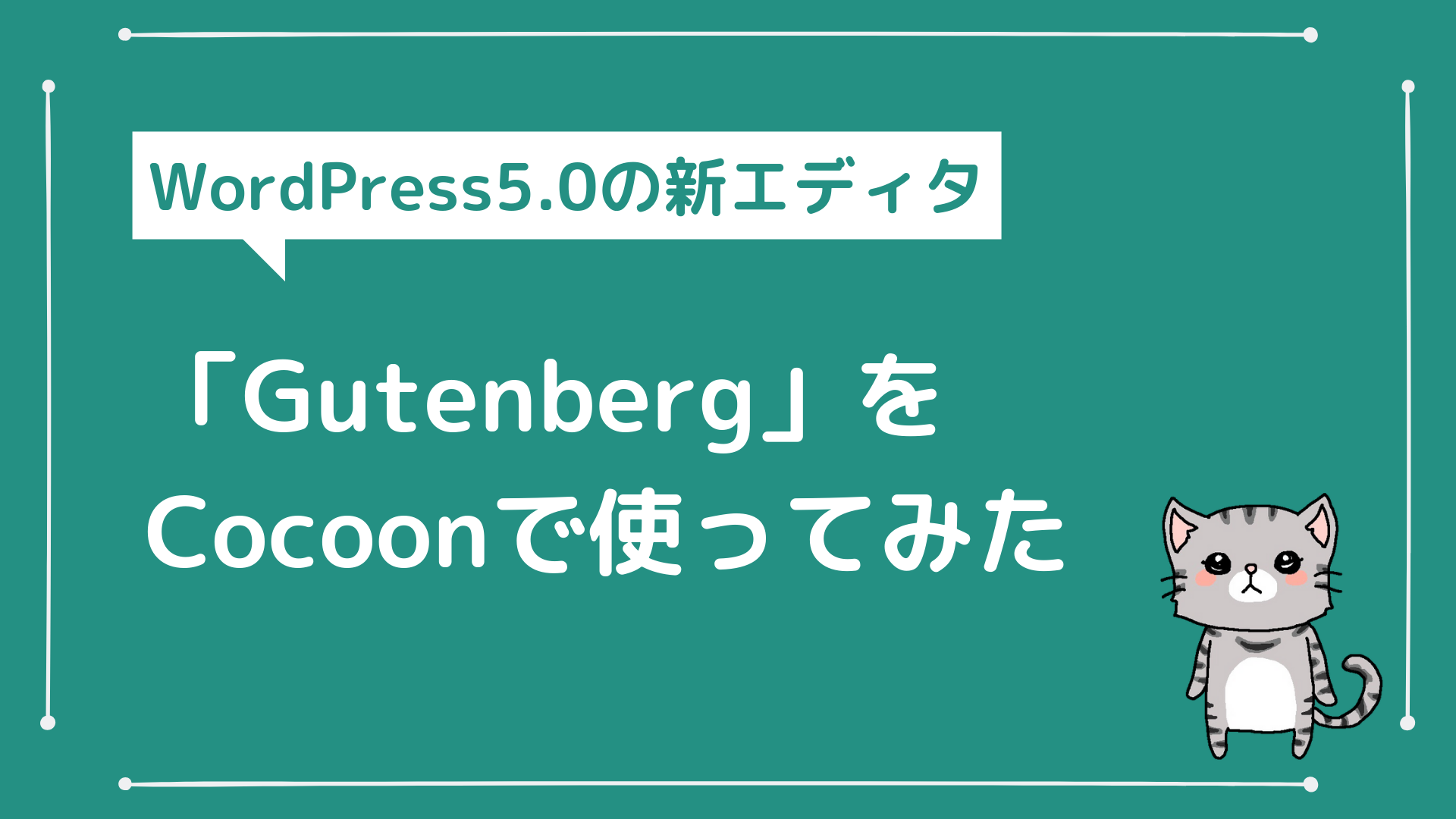








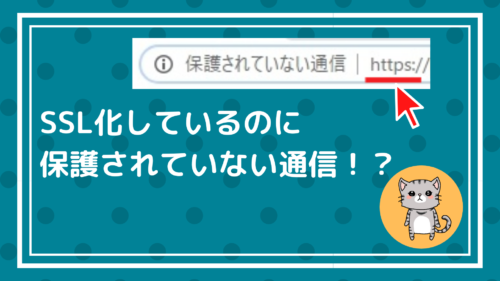
コメント