ブラウザ上で画像編集ができるFotorは、どのパソコンからも同じように利用できるため非常に便利です。
無料で様々な機能も用意されているのですが、”素材“を反転する方法がなく困っていました。
しかし、全体を反転してから素材を表示させ、再び全体を反転させることで代用することができます。
この記事では、画像編集のFotorにて素材を反転させる方法をまとめます。
あわせて読みたい


画像編集サイト|オンラインで無料で写真を加工する|Fotor
Fotorの無料のオンライン画像編集ツールで写真加工をできます。強力な画像編集ツールで写真のクロップ、文字入れ、エフェクトの追加、画像補正を行うことができます。
タップできる目次
Fotorはブラウザで使える無料画像編集ツール
Fotorは無料で使える画像編集ソフトですが、最大のメリットはブラウザ上で使えること。
パソコンや作業環境に左右されずにどこでも使えるのでめちゃくちゃ便利です。
関連 【クラウド化】パソコンが変わっても同じ環境でブログを書く方法【Windows/Mac/ネカフェ】
Fotorの素材は反転できない
Fotorには素材といって、図形やアイコンが用意されており、画像に貼りつけて編集することができます。
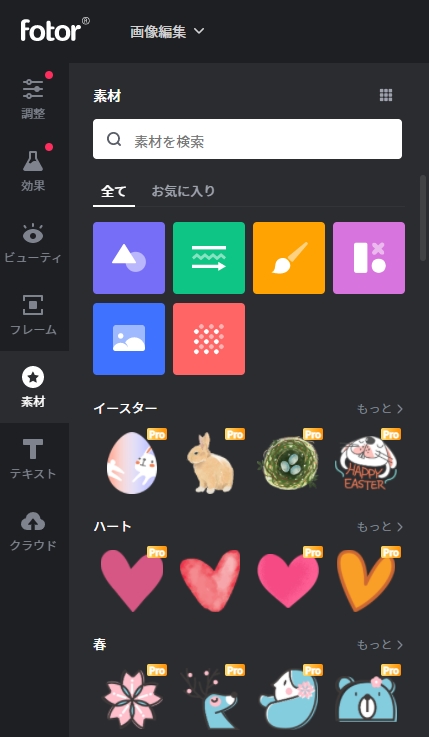
しかし、素材を反転させることができないので、思い通りにいかないことも。
目次
Fotorの素材を反転させる方法
素材を直接反転させる方法はありませんが、実質的に反転させることはできます。
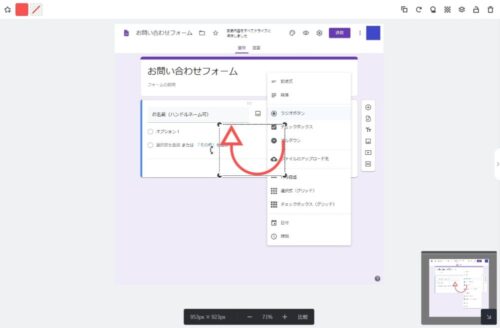
1. 全体を反転
【調整】>【回転】>一番右のアイコン(反転)
まず、素材を貼り付ける前に全体を反転させます。
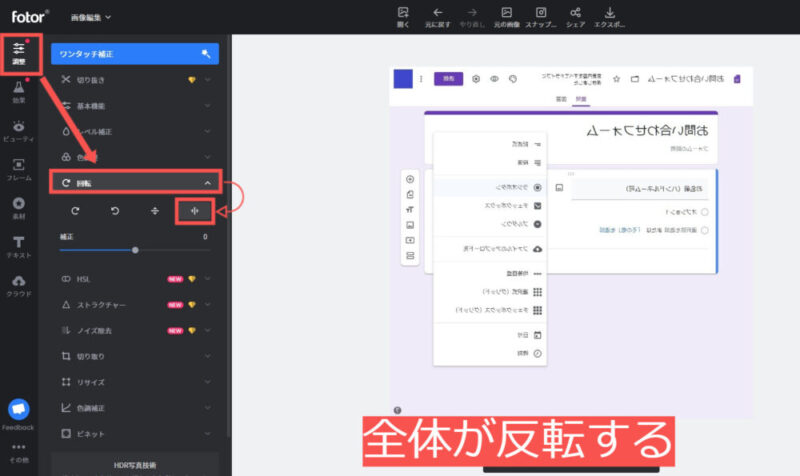
2. 素材を貼り付け
【素材】>使う素材を貼り付け
全体が反転したまま、使う素材を選択して貼り付けましょう。
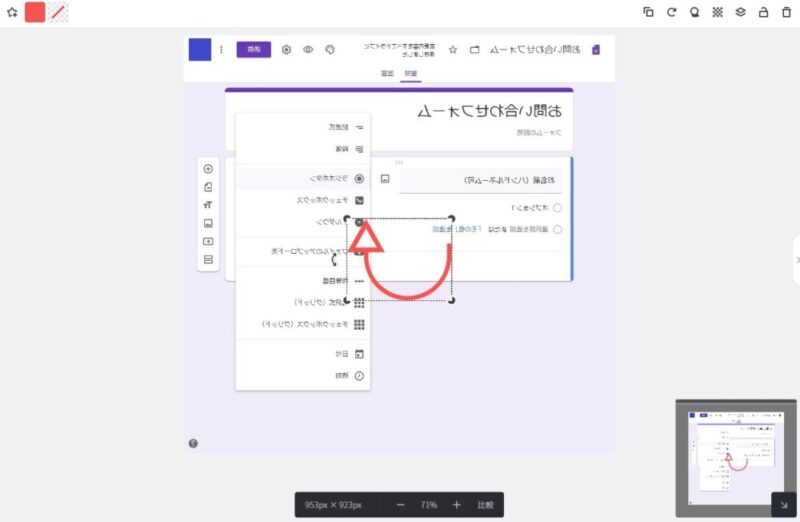
3. 全体を反転
【調整】>【回転】>一番右のアイコン(反転)
素材を貼り付けたあとに、再び全体を反転すると、素材ごと反転されます。
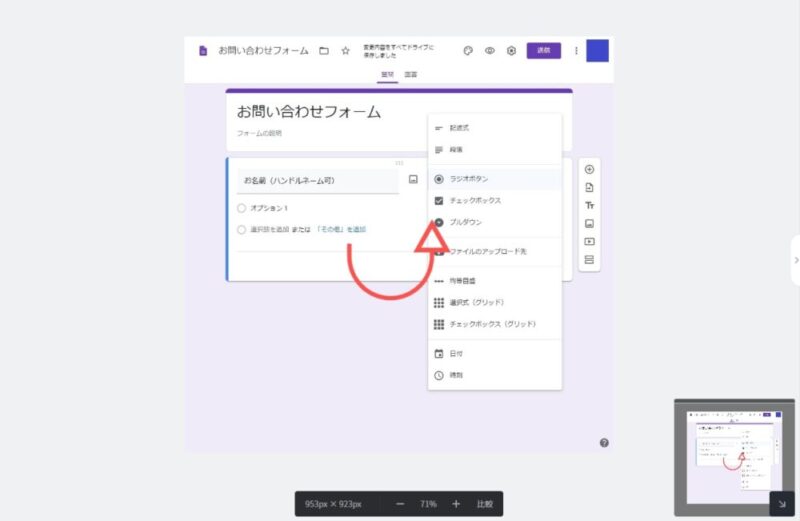
素材タブを選択すれば、位置や大きさなど編集可能です。
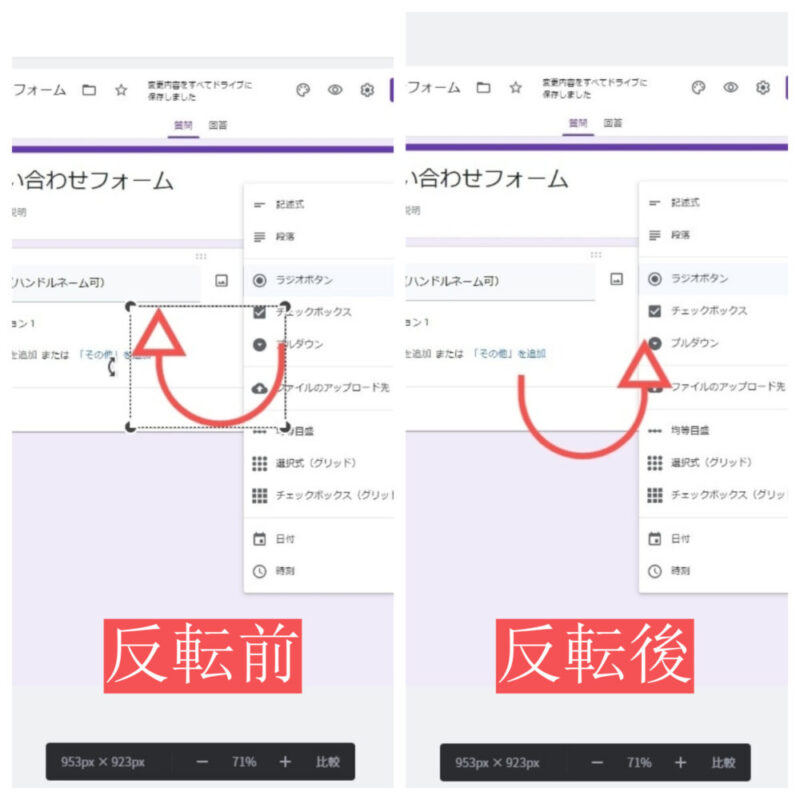
これで左右非対称な素材も自在に使えるようになります。
Fotorの素材を反転させる方法まとめ
無料画像編集ソフトFotorで素材を反転させる方法についてまとめました。
- 直接反転させる方法はない
- 『全体を反転→素材を貼り付け→全体を反転』で実質的に反転できる
あわせて読みたい


画像編集サイト|オンラインで無料で写真を加工する|Fotor
Fotorの無料のオンライン画像編集ツールで写真加工をできます。強力な画像編集ツールで写真のクロップ、文字入れ、エフェクトの追加、画像補正を行うことができます。
あわせて読みたい


【クラウド化】パソコンが変わっても同じ環境でブログを書く方法【Windows/Mac/ネカフェ】
例えば会社のパソコンでやっている仕事を、自宅のパソコンでやろうとしたら、かなり大変じゃないですか? 専用のソフトが必要パソコン本体に使うソフトが入っていないWi...






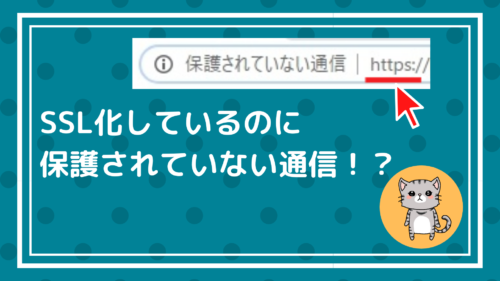

コメント